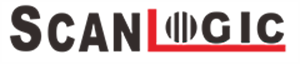English
English-
 Español
Español
-
 Português
Português
-
 Portugiesisch
Portugiesisch
-
 Français
Français
-
 日本語
日本語
-
 Български
Български
-
 한국어
한국어
-
 Türkçe
Türkçe
-
 Nederlands
Nederlands
-
 English
English
-
 Eesti
Eesti
-
 Suomi
Suomi
-
 বাঙ্গালি
বাঙ্গালি
-
 беларуская
беларуская
-
 Ελληνικά
Ελληνικά
-
 Kreyòl ayisyen
Kreyòl ayisyen
-
 עִברִית
עִברִית
-
 हिन्दी
हिन्दी
-
 Magyar
Magyar
-
 íslenskur
íslenskur
-
 Gaeilge
Gaeilge
-
 italiano
italiano
-
 Hrvatski
Hrvatski
-
 Latinus
Latinus
-
 latviski
latviski
-
 Melayu
Melayu
-
 Malti
Malti
-
 Монгол
Монгол
-
 မြန်မာ
မြန်မာ
-
 فارسی
فارسی
-
 Polski
Polski
-
 عربي
عربي
-
 Română
Română
-
 русский
русский
-
 slovenský
slovenský
-
 Slovenščina
Slovenščina
-
 Afrikaans
Afrikaans
-
 svenska
svenska
-
 dansk
dansk
-
 український
український
-
 o'zbek
o'zbek
-
 Cymraeg
Cymraeg
-
Zulu
-
 Tiếng Việt
Tiếng Việt
-
 bosanski
bosanski
-
 Deutsch
Deutsch
-
 eesti keel
eesti keel
-
 ไทย
ไทย
Cum să setați scanerul de coduri de bare pentru a obține cel mai bun efect în 2021?
Thu Jul 28 20:11:29 CST 2022
De ce efectul de scanare al scanerului doar cumpărat nu este bun, calitatea scanerului nu este bună sau unde scanerul eșuează. Astăzi, Shenzhen Yacheng coco a discutat cu dvs. despre setarea scanerului de coduri de bare și cum să obțineți cel mai bun efect de scanare și să îmbunătățiți eficiența muncii. Un total de șapte puncte sunt rezumate după cum urmează:
1. Determinați metoda de scanare adecvată
Scanerul de coduri de bare poate scana imagini, cuvinte și fotografii. Diferite obiecte de scanare au metode de scanare diferite. Deschidem interfața de driver a scanerului de coduri de bare și constatăm că programul oferă trei opțiuni de scanare, printre care modul „alb-negru” este aplicabil recunoașterii originale sau OCR a caracterelor alb și negre; „Scale de gri” este aplicabilă aspectului mixt de grafică și text cu imagini și text și scanării acestui tip de text și imagini cu mai multe niveluri de tonuri de gri; „Foto” este potrivit pentru scanarea fotografiilor color. Are nevoie de eșantionare pe mai multe niveluri și stocare a canalelor roșii, verzi și albastre. Înainte de scanare, trebuie mai întâi să selectăm o metodă de scanare adecvată în funcție de obiectul scanat, astfel încât să obținem un efect de scanare ridicat.
2. Optimizați rezoluția pistolului de scanare a codurilor de bare
Cu cât rezoluția de scanare este mai mare, cu atât imaginea va fi mai clară. Totuși, având în vedere că dacă rezoluția dispozitivului de ieșire este depășită, oricât de clară poate fi imprimată imaginea, aceasta ocupă doar mai mult spațiu pe disc și nu are valoare reală. Prin urmare, este necesar să selectați rezoluția de scanare adecvată. Imaginile mari pot fi reduse după scanare. De exemplu, scanăm o foaie de 4 la o imagine de 600 DPI × 4 inchi, o reducem la 2 în programul de asamblare × 2 inchi, rezoluția sa este de 1200 DPI.
3. Setați dimensiunea fișierului
Indiferent dacă obiectul scanat este text, imagine sau fotografie, este o imagine după scoaterea prin scanerul de coduri de bare, iar dimensiunea dimensiunii imaginii este direct legată de dimensiunea capacității fișierului. Prin urmare, ar trebui să setăm dimensiunea dimensiunii fișierului în timpul scanării. În general, scanerul de coduri de bare poate calcula automat dimensiunea fișierului atunci când previzualizează eșantionul original, dar înțelegerea metodei de calcul a dimensiunii fișierului este mai utilă pentru a face alegeri adecvate atunci când gestionați fișierele scanate și determinați rezoluția de scanare. Formula de calcul a fișierului imagine binară este: dimensiune orizontală × dimensiune verticală × [2 (rezoluție de scanare) / 8]. Formula de calcul a fișierului imagine color este: dimensiune orizontală × dimensiune verticală × [2 (rezoluție de scanare) / 3].
4. Setați parametrii de scanare
La scanarea prealabilă a imaginilor, scanerul de coduri de bare scanează în funcție de valoarea implicită a parametrului de scanare a sistemului. Efectul poate fi diferit pentru diferite obiecte de scanare și diferite metode de scanare. Prin urmare, pentru a obține o calitate ridicată a scanării imaginii, putem regla manual parametrii. De exemplu, când luminozitatea imaginilor în tonuri de gri și culori este prea luminoasă sau prea întunecată, putem modifica luminozitatea trăgând glisorul pe glisorul de luminozitate. Dacă luminozitatea este prea mare, imaginea va părea albă; Dacă luminozitatea este prea scăzută, este prea întuneric. Ar trebui să moderați luminozitatea imaginii când glisați glisorul de luminozitate. În mod similar, pentru alți parametri, putem face modificări locale conform aceleiași metode de ajustare până când efectul nostru vizual este satisfăcător. Pe scurt, o imagine scanată bună ar trebui să încerce să îndeplinească rezultatul de imprimare fără alte ajustări prin software-ul de procesare a imaginii și să fie cel mai aproape de calitatea imprimării.
5. Găsiți cea mai bună zonă de scanare pe placa de sticlă
Pentru a obține cea mai bună calitate de scanare a imaginii, putem găsi cea mai bună zonă de scanare a scanerului de coduri de bare și apoi plasăm aici obiectele de scanat pentru a obține cea mai bună și cea mai bună zonă de scanare. efect de fidelitate a imaginii. Pașii specifici de căutare sunt următorii: mai întâi, setați toate comenzile scanerului de coduri de bare la starea automată sau implicită, selectați toate zonele și apoi scanați un eșantion de blocuri goale, albe sau opace cu rezoluție scăzută; Apoi deschideți eșantionul cu Photoshop, un software profesional de procesare a imaginilor și procesați eșantionul cu comanda de mediere (element de meniu egalizare) din software. După procesare, putem vedea unde există fisuri, dungi și puncte negre pe scanerul de coduri de bare. Putem imprima acest fișier și decupăm cea mai bună zonă (adică cea mai stabilă zonă) pentru a ne ajuta să plasăm imaginea.
Pentru mai multe întrebări sau întrebări, vă rugăm să contactați reed în orice moment, telefon mobil 13714455153, QQ: 317005405 , și apăsați lung următorul cod de bare bidimensional pentru a identifica și a acorda atenție.