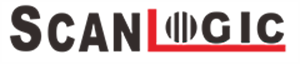English
English-
 Español
Español
-
 Português
Português
-
 Portugiesisch
Portugiesisch
-
 Français
Français
-
 日本語
日本語
-
 Български
Български
-
 한국어
한국어
-
 Türkçe
Türkçe
-
 Nederlands
Nederlands
-
 English
English
-
 Eesti
Eesti
-
 Suomi
Suomi
-
 বাঙ্গালি
বাঙ্গালি
-
 беларуская
беларуская
-
 Ελληνικά
Ελληνικά
-
 Kreyòl ayisyen
Kreyòl ayisyen
-
 עִברִית
עִברִית
-
 हिन्दी
हिन्दी
-
 Magyar
Magyar
-
 íslenskur
íslenskur
-
 Gaeilge
Gaeilge
-
 italiano
italiano
-
 Hrvatski
Hrvatski
-
 Latinus
Latinus
-
 latviski
latviski
-
 Melayu
Melayu
-
 Malti
Malti
-
 Монгол
Монгол
-
 မြန်မာ
မြန်မာ
-
 فارسی
فارسی
-
 Polski
Polski
-
 عربي
عربي
-
 Română
Română
-
 русский
русский
-
 slovenský
slovenský
-
 Slovenščina
Slovenščina
-
 Afrikaans
Afrikaans
-
 svenska
svenska
-
 dansk
dansk
-
 український
український
-
 o'zbek
o'zbek
-
 Cymraeg
Cymraeg
-
Zulu
-
 Tiếng Việt
Tiếng Việt
-
 bosanski
bosanski
-
 Deutsch
Deutsch
-
 eesti keel
eesti keel
-
 ไทย
ไทย
Как настроить сканер штрих-кода для достижения наилучшего эффекта?
Mon Aug 01 12:47:33 CST 2022
Как настроить сканер штрих-кода для достижения наилучшего эффекта?

Почему эффект сканирования только что купленного сканера не очень хороший, качество сканера не очень хорошее или где сканер не работает. Сегодня поговорим о настройке сканера штрих-кода и о том, как добиться наилучшего эффекта сканирования и повысить эффективность работы. В общей сложности семь баллов суммируются следующим образом:
1. Определите подходящий метод сканирования
С помощью сканера штрих-кода можно сканировать изображения, слова и фотографии. Разные объекты сканирования имеют разные методы сканирования. Открываем интерфейс драйвера сканер штрих-кода, и обнаруживаем, что программа предоставляет три варианта сканирования, среди которых «черно-белый» режим применим для оригинала или распознавания OCR белых и черных символов; «Оттенки серого» применимы к смешанному размещению изображений и текстов с изображениями и текстами. Этот тип сканирования учитывает как тексты, так и изображения с несколькими уровнями серого; «Фото» подходит для сканирования цветных фотографий. Он должен сэмплировать и сохранять три канала красного, зеленого и синего на нескольких уровнях. Перед сканированием мы должны сначала выбрать подходящий метод сканирования в соответствии с сканируемым объектом, чтобы получить высокий эффект сканирования.
2. Оптимизируйте разрешение сканера штрих-кода
Чем выше разрешение сканирования, тем четче будет изображение. Однако, учитывая, что при превышении разрешения устройства вывода, независимо от того, насколько четко изображение может быть напечатано, оно просто занимает больше места на диске и не имеет практической ценности. Поэтому необходимо выбрать соответствующее разрешение сканирования. Большие изображения можно уменьшить после сканирования. Например, мы сканируем 4-битное изображение с разрешением 600 точек на дюйм × 4 дюйма. Уменьшите его в программе сборки до 2 × 2 дюйма, его разрешение 1200 DPI.
3. Установите размер файла
Независимо от того, является ли сканируемый объект текстом, изображением или фотографией, это изображение после вывода через сканер штрих-кода, а размер изображения напрямую связан с размером емкости файла. Поэтому мы должны установить размер размера файла при сканировании. Как правило, сканер штрих-кода может автоматически рассчитывать размер файла при предварительном просмотре исходного образца, но понимание метода расчета размера файла поможет вам сделать правильный выбор при управлении отсканированными файлами и определении разрешения сканирования. Формула расчета файла двоичного изображения: размер по горизонтали × размер по вертикали × [2 (разрешение сканирования) / 8]. Формула расчета файла цветного изображения: размер по горизонтали × размер по вертикали × [2 (разрешение сканирования) / 3].
4. Установите параметры сканирования
При предварительном сканировании изображений сканер штрих-кодов сканирует в соответствии со значением системного параметра сканирования по умолчанию. Эффект может быть разным для разных объектов сканирования и разных методов сканирования. Поэтому, чтобы получить высокое качество сканирования изображения, мы можем вручную настроить параметры. Например, когда яркость оттенков серого и цветных изображений слишком яркая или слишком темная, мы можем изменить яркость, перетащив ползунок на ползунке яркости. Если яркость слишком высока, изображение будет выглядеть белым; Если яркость слишком низкая, это слишком темно. Вы должны сделать яркость изображения умеренной при перетаскивании ползунка яркости. Точно так же для других параметров мы можем вносить локальные изменения в соответствии с тем же методом настройки, пока наш визуальный эффект не будет удовлетворительным. Короче говоря, хорошее отсканированное изображение должно максимально соответствовать качеству печати без дальнейшей корректировки с помощью программного обеспечения для обработки изображений и быть максимально приближенным к качеству печати.
5. Сохраните кривую и загрузите программное обеспечение для сканирования
Иногда, чтобы получить наилучшие цвета и контраст сканирования, мы сначала делаем сканирование с низким разрешением, открываем его в Photoshop и используем функцию кривой Photoshop для улучшения цвета и контраста. . Сохраните кривую и загрузите ее обратно в программу сканирования. Теперь ваш сканер штрих-кода будет использовать эту кривую цветокоррекции для создания более качественных файлов с высоким разрешением. Если вы сканируете несколько изображений с одинаковым диапазоном гаммы, вы можете использовать одни и те же кривые, и часто вы можете сохранять кривые и загружать их обратно по мере необходимости.
6. Разместите отсканированный объект в соответствии с желаемым эффектом
В процессе фактического использования изображений мы иногда надеемся получить изображения с эффектом наклона. Многие дизайнеры часто вводят изображения в компьютер через сканер штрих-кода, а затем используют профессиональное программное обеспечение для обработки изображений, чтобы вращать изображения для достижения эффекта вращения. Однако этот процесс — пустая трата времени. В зависимости от угла поворота качество изображения будет снижаться. Если мы заранее знаем, как изображение размещается на странице, то с помощью транспортира и нижнего края оригинала для размещения оригинала на валике и платформе под точным углом получим максимально качественное изображение без поворота при обработке изображения. программного обеспечения.